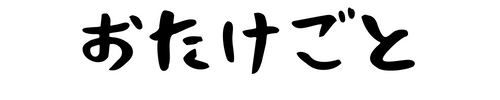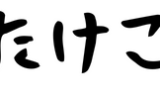はじめまして
私は当ブログを管理している おたけ と言います。
私は、勤めている企業でDX推進業務をおこなっており
Excelをよく使用しております。
また、社内で行われているExcel教育の講師として
社内のExcel力向上の一端を担っております。
そこで、新社会人とエクセル初心者の方へ向けて
実務でよく使うショートカットキー10選〜初級者編〜を紹介をします。
将来的に全部使えるのはマストですが
まずはこの中の一つでも覚えて業務時間を短縮して行きましょう!
1. Excel実務でよく使うショートカット10選〜初級者編〜
ショートカットキーとは
まずはExcelで使用するショートカットキーの説明からさせていただきます。
ショートカットキーとはその名の通り
ある作業をショートカット(簡略化)させるキーの組み合わせの事です。
例で挙げると、保存をする為にマウスを動かして上書き保存のボタンをクリックする。
これよりもたった二箇所のキーボード入力で上書き保存が行える方が楽ですし
時間が短縮できると思いませんか?
一回だとそこまで実感できませんがこれが数回、数十回と重なれば差は歴然です。
ショートカットキーの操作方法
ショートカットキーの操作方法ですが非常にシンプルです。
二つのキーを同時に押すだけ。
同時と言ってもタイミングを合わせて押す、ということではありません。
Ctrlを押した状態でS等を入力する。
この方法でショートカットキーは反応してくれます。
今回はCtrlキーを使用するショートカットキーを紹介します。
(Ctrl以外にももちろんありますので今後紹介します)
※CtrlはWindowsのキー配列となっております。
Macの方は他の解説されているサイトを参考にしていただく方がいいかと思います。
Macも使っていますがExcelはほぼWindowsPCでしか行いませんので。。。
ショートカットキー10選
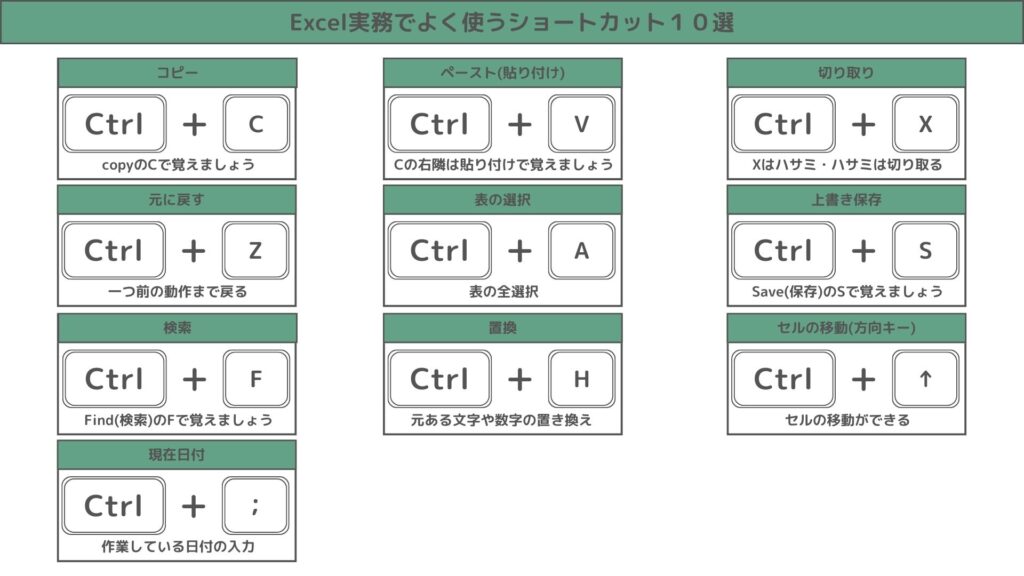
Ctrl + C 『コピー』
名前の通りコピーを行う為のショートカットとなっております。
マウスの右クリックからコピーを選択するのでも問題ありませんが
毎回すると手も疲れますし時間もかかります。
覚え方は非常にシンプルですので
コピーのCと覚えて実際に使ってみましょう。
Ctrl + V 『ペースト(貼り付け)』
コピーと合わせて覚えておきたいショートカットがこのペースト(貼り付け)です。
よくコピペという言葉を耳にするかと思いますが語源はコピー&ペーストという言葉からきています。
コピーした後は貼り付けを行いますので覚えておきましょう。
また、キー配列もコピーと貼り付けは隣同士なので覚えやすいかと思います。
Ctrl + X 『切り取り』
こちらもコピーと一緒に覚えておきたいショートカットです。
Xがハサミの先に似ているのでハサミのXで覚えましょう。
ハサミは物を着る事ができますよね。
それと同じで対象物を切り取ると覚えてください。
Ctrl + Z 『元に戻す』
こちらは元に戻すショートカットキーとなっています
操作した内容を元に戻すことができます。
例えば、消してはいけない図形等を誤って消してしまった場合
これを行うことで消す前の状態へ戻す事が可能です。
Ctrl + A
こちらは表を全選択を行うショートカットキーとなっております。
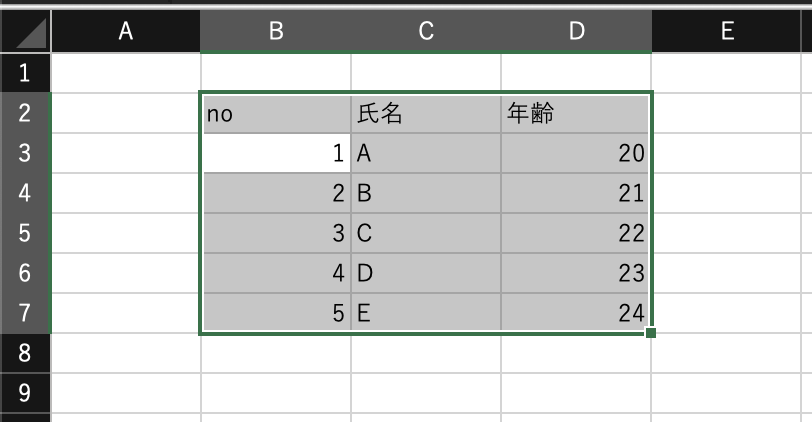
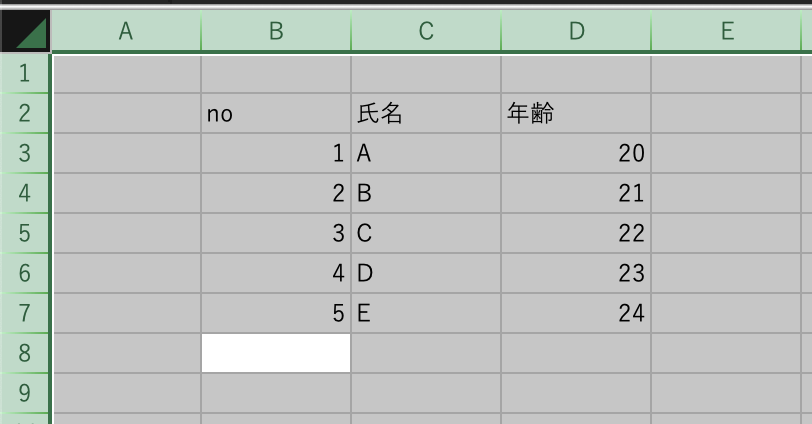
上記の図はどちらもCtrl + Aで表の全選択を行った図となっています。
ではなぜ同じショートカットで操作したのに結果が違うのでしょう?
それはアクティブセルの位置が違うのです。
(アクティブセル・・・上の図で言うとグレーアウトしている中に白く色がついているセルの事)
Ctrl + Aはアクティブセルの下方向と右方向に表がある場合アクティブセルから表までの範囲を選択します。
そのため表から下方向、右方向にアクティブセルが外れた状態でCtrl + Aを行うと
シート全体を選択してしまいます。
ですので、表の中にアクティブセルがあることを確認してショートカットを実行するようにしましょう。
ちなみに、Ctrrl + Aを二度操作するとシート全体を選択する事ができます。
Ctrl + S
Excelは作業を終えたら保存をする必要があります。
ですが、作業が終える前にイレギュラーが発生して作業が途中の資料などのデータが飛んでしまった場合どうしましょう。
1時間、2時間分の作業を始めからやり直すのは嫌ではありませんか?
正確にいうと自動保存の設定があるので復旧は可能なのですが
設定次第では復旧すら困難な場合もあります。
そうならない為に私が教育しているメンバーには、こまめに保存をすることを推奨しています。
こまめには一例なので一つの作業が終わったタイミングや10分おきなどで行うと良いでしょう。
Ctrl + F
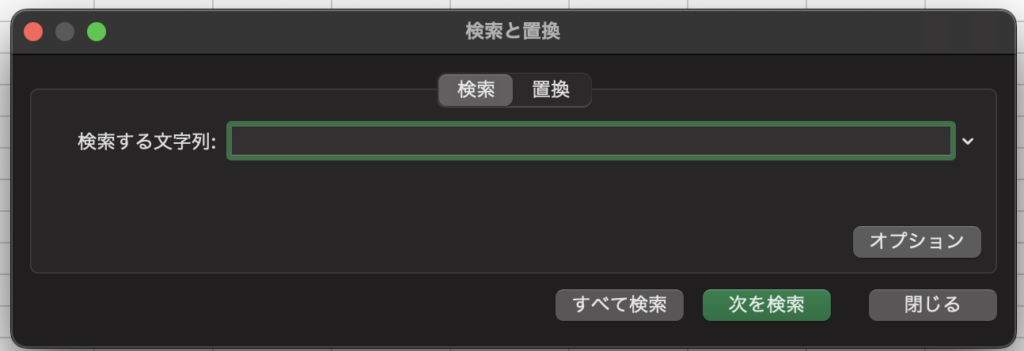

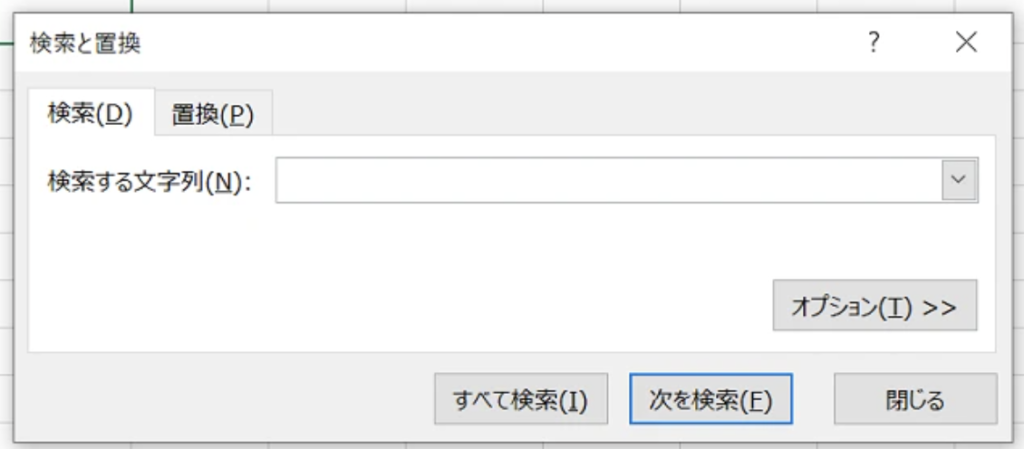
上記の左二つがMacの検索画面、右端がWindowsの検索画面となっています。
検索をしたい文字列等を入力することで該当するセルを選択する事ができます。
覚え方は検索(Find)のFで覚えましょう。
正確に言うと検索はSerchですが
キー配列の問題でしょうか、ExcelではFキーが割り当てられています。
Ctrl + H
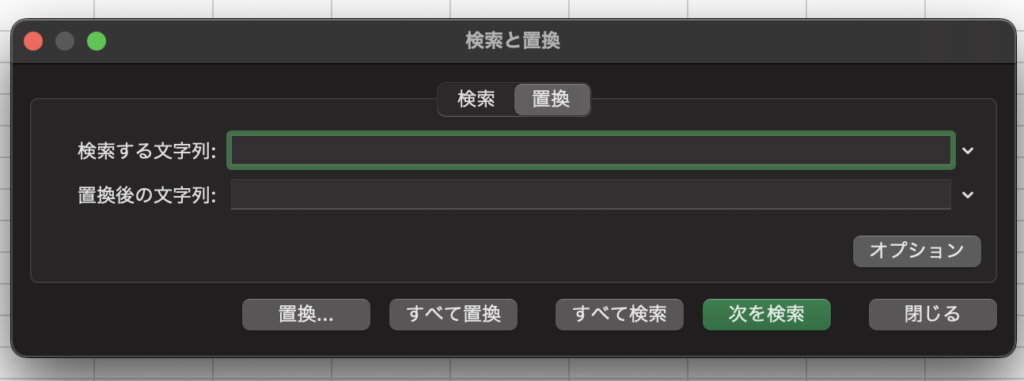
上記の画面が置換の画面となっています。
使い方ですが
検索する文字列:の右側の入力欄(画像上部の入力欄)に検索したい文字列を入力します。
その後下の置換後の文字列:の右側の入力欄(画像下部)に置換したい文字列を入力します。
最後に置換もしくはすべて置換をクリックすることで
検索した文字列を置換後の文字列へ変換する事ができます。
覚え方は正直特にありません。Ctrl + Hで覚えましょう。
Ctrl + ↑ or ↓ or → or ←
こちらはセルの移動を行うショートカットです。
方向キーでセルの移動ができますが
これは方向キーの方向、上下右左共通なのでまとめさせて頂きました。
ワークシート内のデータ範囲の先頭行、末尾行、先頭列、末尾列に移動するショートカットキーとなっています。
これだけではあまり理解できないと思いますので図解します。
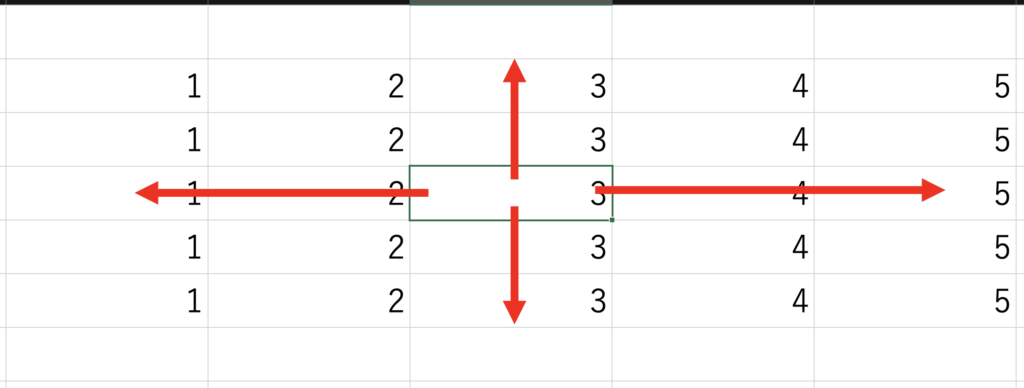
この様にアクティブセルから進みたい方向のデータがある範囲の方向端まで移動します。
この操作を出来るようになるとマウス操作が減るため作業スピードが上がります。
Ctrl + ;
こちらは現在の日付を表示するショートカットです。
これは簡単ですね、単純に現在の日付を入力したい時に使用します。
あまり使わないように見えて意外と使います。
また、このショートカット以外にも日付を入力する方法があります。
それは、『今日』で予測変換を行う方法です。
どちらでやってもそこまで手間がかかる訳ではないのでぜひ覚えてください。
まとめ
いかがでしたか?
今回はCtrlを使ったショートカットを紹介しました。
このショートカットは、かなり使う頻度は多いと思いますので
最低でもこのショートカットは覚えておくといいでしょう。
Ctrlを使ったショートカットは他にもたくさんあります。
実は、Ctrl以外にもAltやwindows・tab等を使うショートカットもあります。
次回以降で、Ctrlを使用したショートカット初・中級者編等も更新していきますので
お楽しみに。
それではまた次回。